Samsung S5 Unable to Continue While Remote Connection is on
Remote Desktop Connection unable to open the connection file
"I often use Microsoft Remote Desktop to work on files at work, and it has never had any problems. But yesterday, when I used Remote Desktop as usual to access my office computer, all I got was an error message: Unable to open connection file-C:\Users\Administrator\Documents\Default.rdp. When I find the file and double-click to open it, I get the same error message. Can anyone tell me how I fix the problem?"
Remote Desktop is a Windows built-in remote access tool Windows that allows you to connect remotely from anywhere. But RDP is not stable enough, for example, the problem described in the case above is that RDP unable to open connection file. To solve this problem, you need to identify the cause of the problem first and then take the appropriate solutions.
Causes for RDP unable to open the connection file
In fact, Default.rdp is the default connection file created by Remote Desktop Connection, and it is mostly used to keep your connection settings, such as IP address and login, to make it be easier to use this tool.
If you're having trouble with remote desktop unable to open connection file, it's most likely because the Default.rdp connection file is corrupted. This problem has a simple solution, and you may find it in the following 5 options.
5 Ways for "Remote Desktop Connection Cannot Open Connection File"
If you are struggling with the problem that Remote Desktop Connection unable to open connection file, then you can try the following 5 methods to solve the problem.
Method 1. Delete the connection file that can't be opened
For the reason that the connection file is corrupted, you can simply delete the corrupted connection file and recreate a new connection file by running RDP.
Step 1. Open This PC on the desktop, navigation: C:\Users\Administrator\Documents
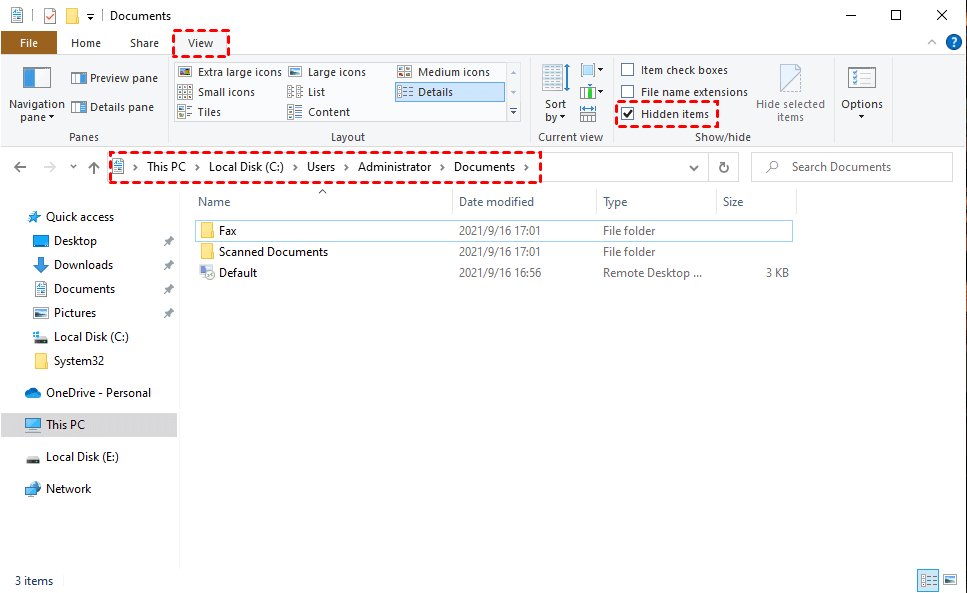
Step 2. Find the Default.rdp connection file that cannot be opened in the window below, right-click it and select Delete.
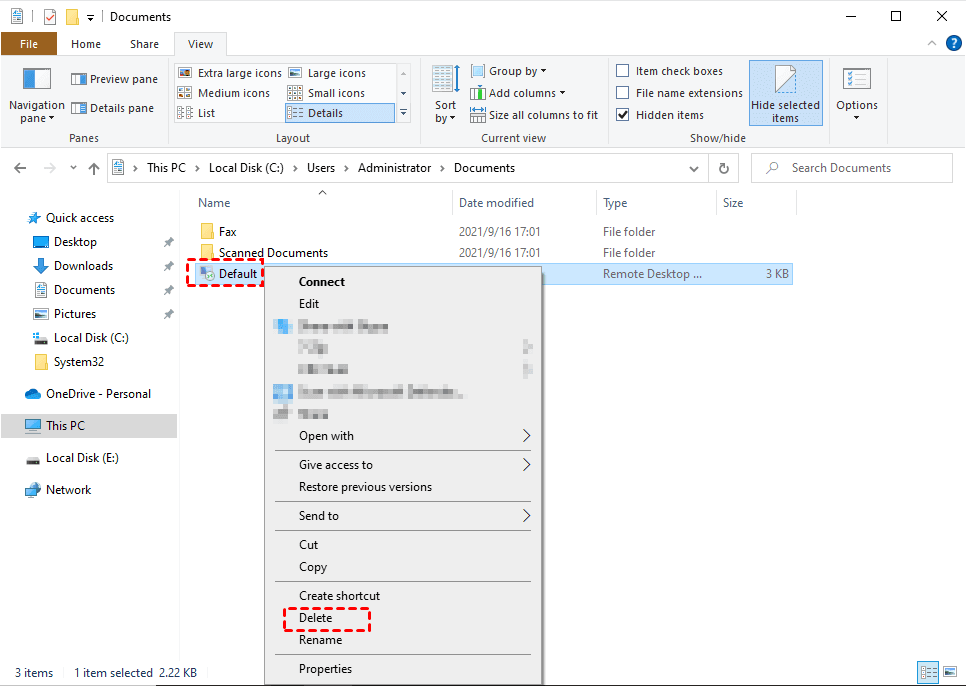
Step 3. Search Remote Desktop Connection in the search box, enter the IP address and user name of the remote PC, click the Connect, and enter the user password in the Windows security pop-up window, and confirm again to realize the remote connection.
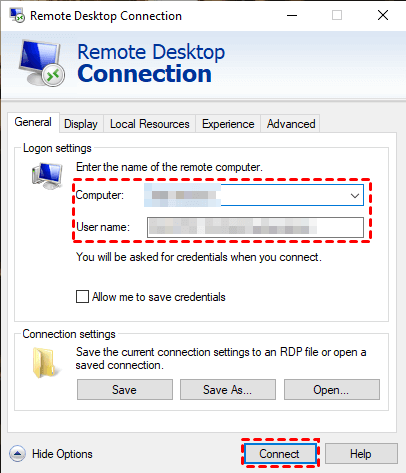
Step 4. Return to the previous navigation path and double-click the automatically created Default.rdp to verify that the connection file is working properly. Then the issue "Remote Desktop unable to open connection file" can be fixed easily.
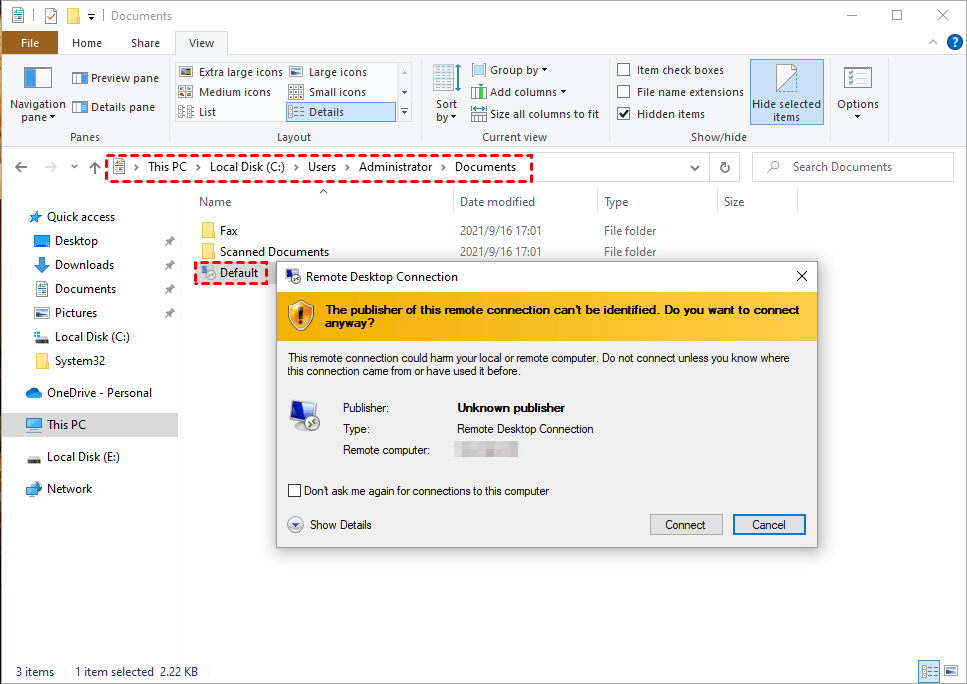
Method 2. Create an empty file with the same name
From the users' feedback, trying to create an empty file with the same name may solve the problem.
Step 1. Navigation: C:\Users\Administrator\Documents
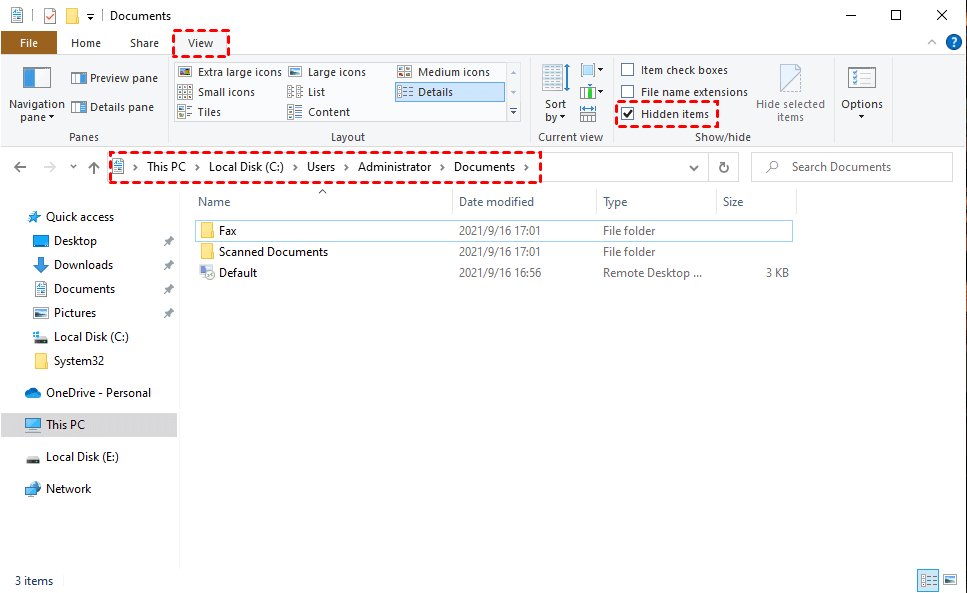
Step 2. Right-click on the blank area and select New in the expanded menu to create a new file with the same name as Default.rdp.
Method 3. Rename the files that cannot be connected
In addition to the above two methods, you can also try to rename the file you can't connect to.
Step 1. Navigation: C:\Users\Administrator\Documents
Step 2. Right-click the Default.rdp file that cannot be connected, and select Rename in the expanded menu.

Step 3. Change the file name to default.rdp.old and press Enter to confirm the change. Open RDC again, enter the IP address and user name of the remote computer, click Connect, and a new connection file will be automatically generated.
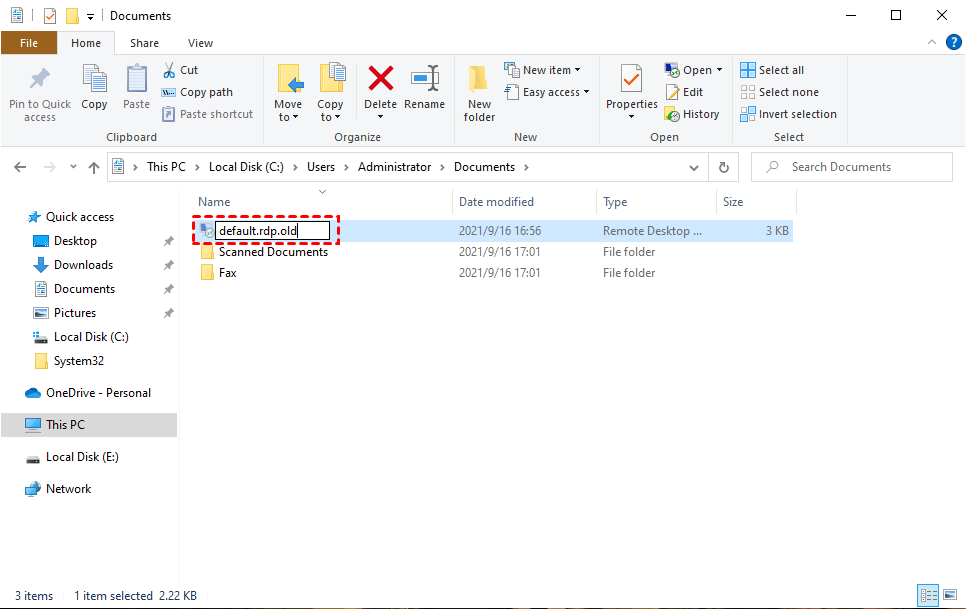
Step 4. Navigate to the Documents folder, find and double-click the new connection file automatically generated by RDP, and see if it can be opened normally.
Method 4. Use another new user's connection file
When default.rdp is corrupted, it will affect the remote connection. You can create a new Windows user account and save the existing connection settings as a new connection file instead. After that, RDP unable to open connection file can be fixed easily.
Step 1. Create a new user account and log in to the local computer. Press Win+R key combination and type mstsc.exe, hit OK.
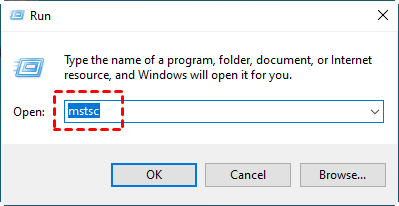
Step 2. Click Show options, then find the Connection Settings section and click Save As... option, and save the RDP file to another location, such as E:\, in the window that opens.
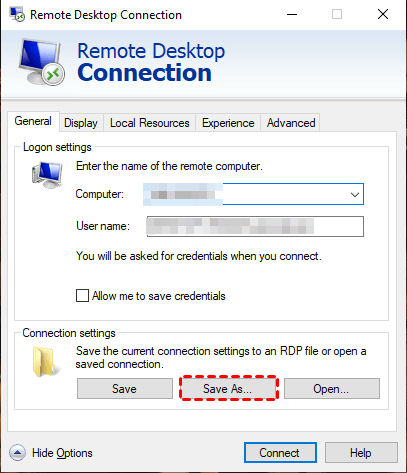
Step 3. Next, find the RDP file you saved, double-click it to open it, and see if the connection file is working properly.
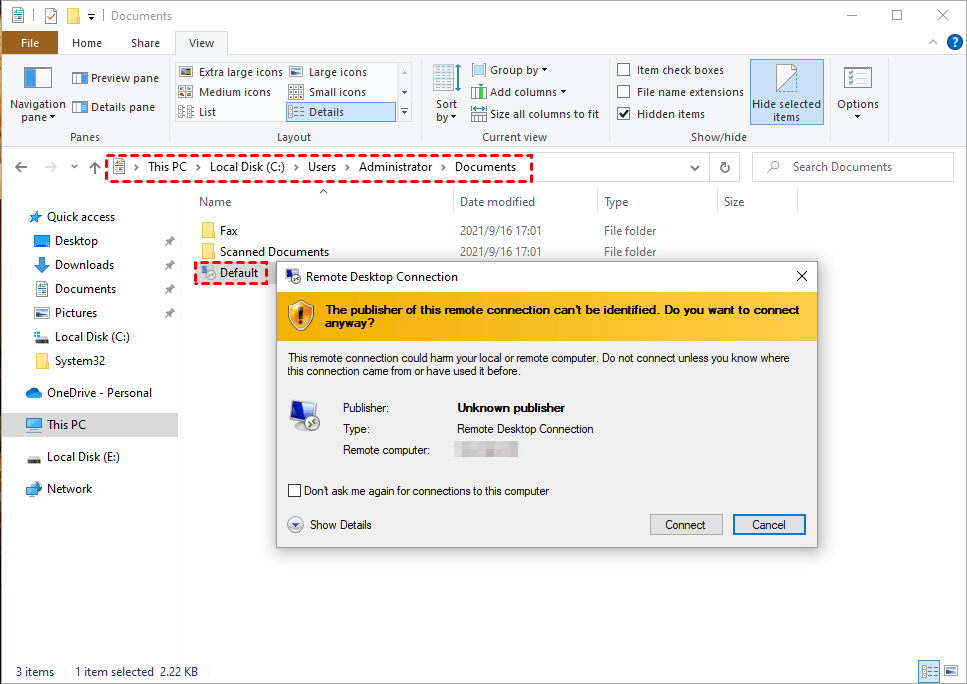
Note: You can press Win + R and type Mstsc.exe E:\Default.rdp (change it according to where your RDP file is saved) to test if the connection file is working properly.
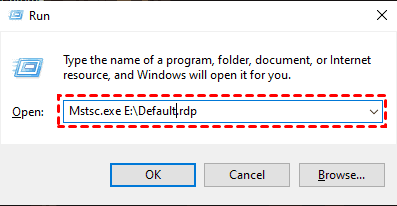
Method 5. Edit the connection file
It seems that the problem with RDP unable to open the connection file is related to the file signature. For this reason, you can republish the file without signing it and reset it, which will help resolve the issue.
Step 1. Navigation:C:\Users\Administrator\Documents
Step 2. Right-click on the connection file that cannot be opened, select open with notepad in the expanded menu, find the text starting with signscope:s:, and delete the entire line.
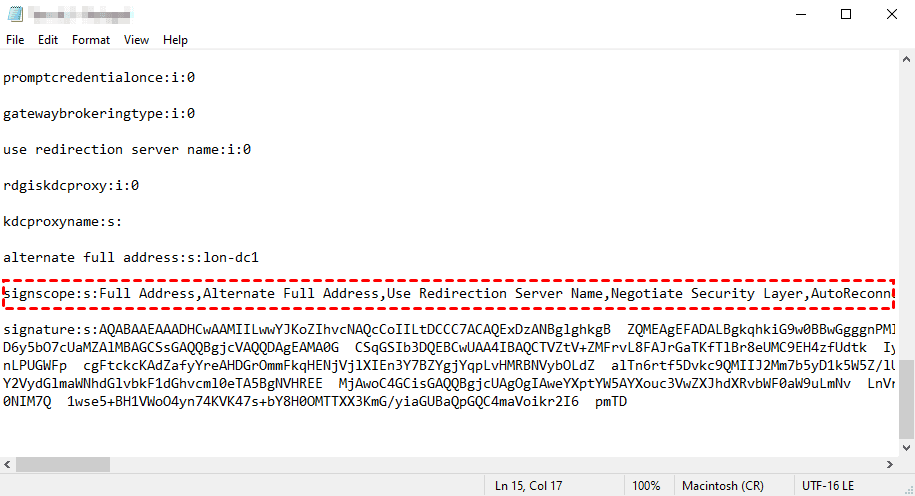
Step 3. Confirm Save and Exit, and double-click the Default.rdp connection file again to see if the problem has been solved.
A brilliant alternative to RDP-- AnyViewer
It's kind of annoying for every user to come across the problem that Remote Desktop Connection unable to open connection file when they use RDP. So, it will be a great honor if the solutions mentioned above help you out of the problem. But if it's not, take it easy and you can try a free and useful alternative to RDP, AnyViewer.
AnyViewer, a remote access software with easy operation and stable connection, allows you remotely access another PC with one click, and you can get assistance or give assistance. It is compatible with Windows 11/10/8.1/8/7 and Windows Server 2022/2019/2016/2012 R2. Follow me to know how it works.
Step 1. Sign up for an AnyViewer account and sign in to the two computers. The device will be assigned to the account once logged in.

Step 2. On the main interface of AnyViewer in your current computer, go to "Device" and locate the remote PC. Click it and choose "Remote control" to access an unattended computer with 1-click.

Then you can remote into the computer over the internet for free and you can see the screen of the remote computer and run apps on it.
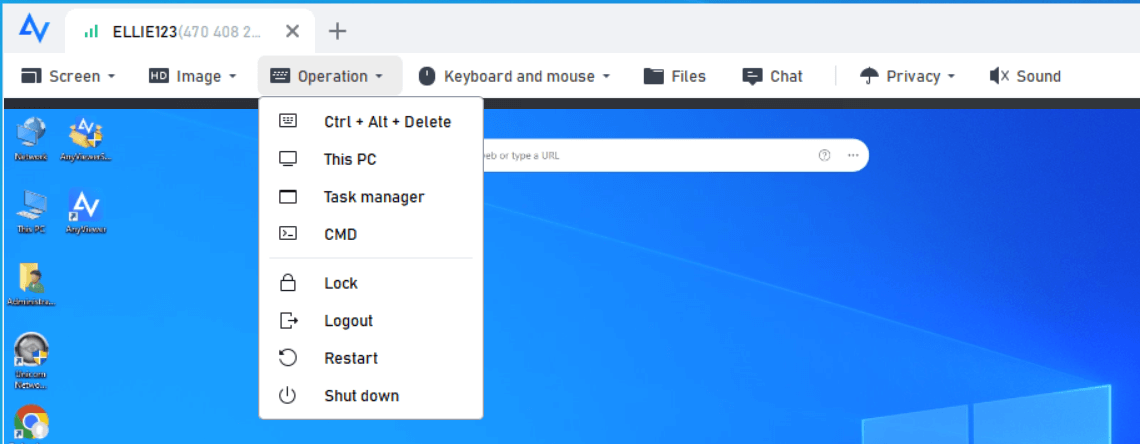
We have realized how to access the unattended computer with one-click via AnyViewer. The utility also allows you to access your friends' computers for one time by sending a control request.
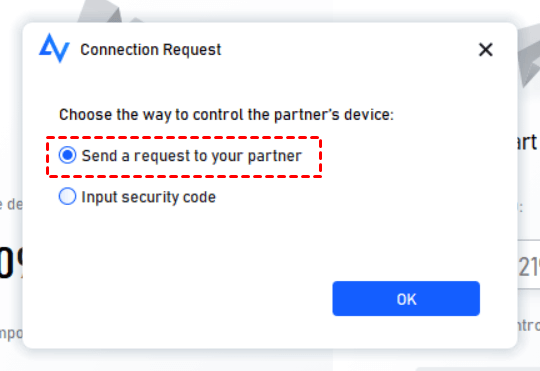
millardsurpoked1982.blogspot.com
Source: https://www.anyviewer.com/how-to/remote-desktop-connection-unable-to-open-connection-file-jkzbj.html
Belum ada Komentar untuk "Samsung S5 Unable to Continue While Remote Connection is on"
Posting Komentar